
Most documents use Arabic numerals (1, 2, 3, etc.) in the main body of the document and some use Roman numerals (i, ii, iii, etc.) for different sections like the table of contents, introduction, and glossary.
#Format page numbers in word x of y how to#
How to Add Different Numbers and Formats to Different Sections

#Format page numbers in word x of y manual#
Word automatically formats the page numbers to appear the way they would in a book, and you can then make any manual adjustments you want. On that same “Design” tab in the “Header & Footer Tools” section of the Ribbon, just click the “Different Odd & Even Pages” option. This prevents the page numbers from being obscured by the book’s binding and makes them easier to see as you flip through pages. You’ll find that most books take this approach so that the page number appears toward the left side on the left (even) pages and toward the right side on the right (odd) pages.

You can also set up page numbering so that the position of the page numbers is different on odd and even pages. How to Number Odd & Even Pages Differently If you didn’t want the regular header and footer (and page numbers) showing up on the first page of each section, you can just place your insertion point somewhere in that section and then enable the “Different First Page” option. Say you were writing a book with different chapters and you had each chapter set up in its own section. If you have multiple sections in your document, you can change the header and footer for the first page of each section. You can then type in different information for your header or footer on the first page if you want. If you only have one section in your document, selecting the “Different First Page” option makes the current header and footer disappear from the first page of your document. The critical thing to know here is that this option applies to the section of the document where your insertion point is currently placed. On that tab, you’ll find a “Different First Page” option. When you open your header or footer section by double-clicking somewhere in those areas, Word opens a new “Design” tab on the Ribbon in a section named “Header & Footer Tools.”
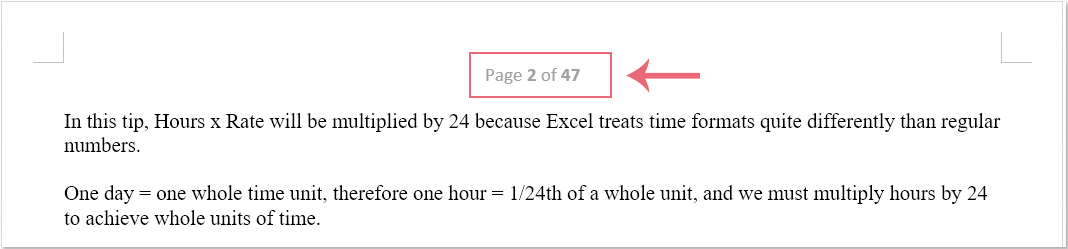
When your first page is a title page, you might want to use a different footer or header for it than you use in the rest of your document and you might not want the page number to show up on that page. How to Make Page Numbering Not Appear on the First Page of a Document or Section For example, what if you don’t want the page number to appear on the first page of the document (or on the first page of each section)? Or what if you want the page number placement to be different on odd and even pages, the way it is in a book? Or what if you have different sections that you want to be numbered differently-like an introduction or table of contents where you want Roman numerals instead of the Arabic numerals used in the rest of your document? That’s the simple version of adding page numbers, and it works well enough if you’ve got a simple document-one where you want all the pages numbered, and you want them numbered using the same convention.įor some documents, though, you’ll want to get a little fancier. When you’re ready to get back to your document, you can tap the “Close Header & Footer” button on the Ribbon or double-click anywhere in your document outside the header or footer area. If you inserted page numbers at the top or bottom of the page, the header or footer area of your document automatically opens up, and you can make any addition you like around your new page numbers. RELATED: How to Insert Page X of Y into a Header or Footer in Word In this example, we’ve selected the “Accent Bar” style in the “Page X” format. Once you find an option you like, go ahead and click it to have Word automatically number all the pages of your document in that style. Each option in the gallery gives you a general idea of how the page numbers will look on your page. Hover over one of the first four options and a page number gallery appears. The last couple of options let you format your page numbers more precisely (something we’ll look at a bit later in this article) or remove page numbers from your document. To add page numbers to your Word document, switch over to the “Insert” tab on the Ribbon and then click the “Page Number” button in the “Header & Footer” section.Ī drop-down menu shows several different options for where you’d like the page numbers to appear-top of the page, bottom of the page, and so on.


 0 kommentar(er)
0 kommentar(er)
